이번장에서는 신나는 음악에 맞추어 케릭터가 춤을 추는 에니메이션을 만들어 보겠습니다. 연속적으로 케릭터가 동작하는 방법과 스크래치에 포함된 케릭터, 배경 이미지와 음악을 활용하는 방법을 알아 보겠습니다.
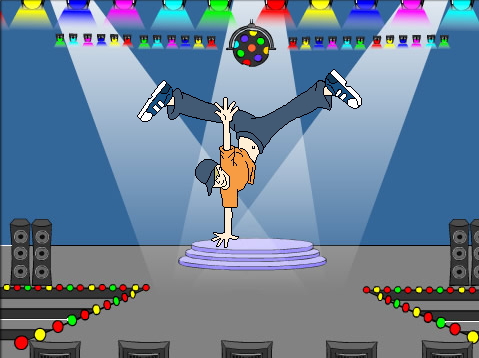
1. 배경화면 설정
스크래치는 페인트 툴과 녹음 기능을 이용하여 원하는 이미지와 효과음을 직접 만들어 사용할 수도 있고, 존재하는 파일을 불러 와서 사용할 수 있습니다. 이와 함께 사용자가 스크래치에 이미 준비되어 있는 각종 그림과 음악 파일들을 사용할 수 있습니다.
스크래치가 설치된 폴더를 보면 Media란 폴더가 있습니다. 이곳에는 배경과 커스튬에 사용할 수 있는 이미지 파일과 효과음과 배경음으로 사용할 수 있는 음악 파일들이 있습니다. 이곳에 있는 파일들을 이용하면 손쉽게 원하는 스크래치 프로그램들을 만들 수 있습니다.
1) 배경화면 설정
 스크래치 우측하단의 Stage의 사각형 부분을 클릭하면 Backgrounds란 텝이 나타납니다. New background:에서 [Import] 버튼을 클릭합니다.
스크래치 우측하단의 Stage의 사각형 부분을 클릭하면 Backgrounds란 텝이 나타납니다. New background:에서 [Import] 버튼을 클릭합니다.
Backgrounds/Indoors 폴더를 선택합니다. spotlight-stage 이미지 파일을 선택하고 [OK] 버튼을 클릭합니다. 기존의 background1로 되어 있는 파일은 (X) 버튼을 클릭하여 삭제합니다.
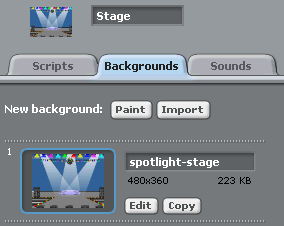
2. 커스텀 설정
1) 기본 스프라이트 삭제
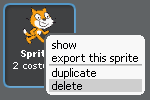 새로운 스크래치 프로젝트를 만들면 좌측과 같이 스크래치의 기본 캐릭터가 Sprite1로 설정되어 있습니다.
새로운 스크래치 프로젝트를 만들면 좌측과 같이 스크래치의 기본 캐릭터가 Sprite1로 설정되어 있습니다.
기본 캐릭터에 마우스 오른쪽 버튼을 클릭하여 나오는 메뉴에서 delete를 클릭하여 삭제합니다.
2) 스프라이트 추가
 좌측과 같은 우측 중간에 위치해 있는 버튼을 클릭하여 스프라이트를 파일로 부터 추가합니다. 아래와 같은 창이 뜨면 Costumes/People에서 breakdancer-1이란 스프라이트를 추가합니다.
좌측과 같은 우측 중간에 위치해 있는 버튼을 클릭하여 스프라이트를 파일로 부터 추가합니다. 아래와 같은 창이 뜨면 Costumes/People에서 breakdancer-1이란 스프라이트를 추가합니다.
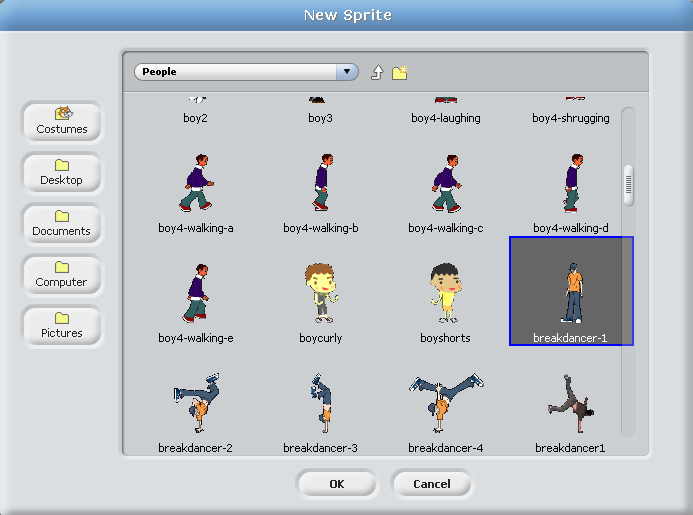
3) 커스튬 추가
춤추는 에니메이션을 위해서 기본 스프라이트에 커스튬을 추가합니다. 스프라이트의 Custumes 탭에서 New costume의 [Import] 버튼을 클릭하여 breakdance-2부터 4까지 파일을 아래와 같이 추가 합니다.
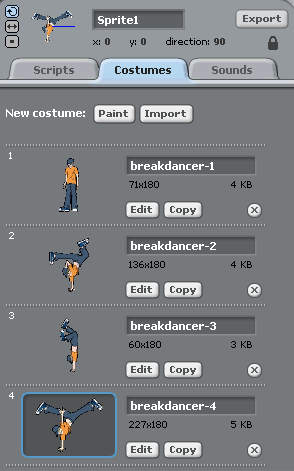
3. 배경음 설정
Stage가 선택된 상태에서 아래와 같이 Sounds탭을 선택한 후에 New sound:의 [Import] 버튼을 클릭합니다. 창이 뜨면 Sounds/Music Loops밑의 Drum을 선택합니다. 아래와 같이 Drum 사운드 파일이 등록되었음을 확인합니다.
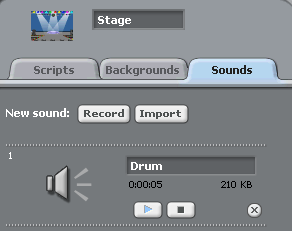
4. 스크립트
1) 에니메이션
스크립트 블럭을 가지고 와서 아래와 같이 배치합니다.
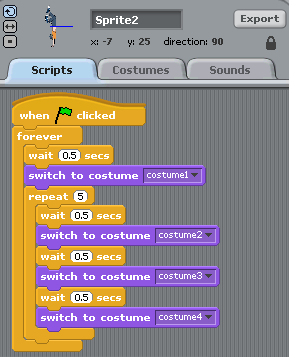
[switch to costume (custume)]은 현재 스프라이트의 커스튬(이미지)를 설정된 커스튬으로 변경해 주는 명령어 입니다. 아래와 같이 화살표를 클릭하면 현재 스프라이트에 등록된 custume을 선택할 수 있습니다.
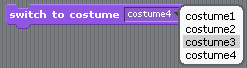
[repeat (5)]는 블럭안의 명령어들이 ()안에 지정된 숫자만큼 반복해서 실행됩니다. [wait (0.5) secs]는 ()안에 지정된 초만큼 기다렸다 다음 블럭이 실행됩니다.
여기선 custume1을 보여 주고 0.5초씩 멈추어 가며 2, 3, 4 custume을 반복해서 5회 보여 준 후에 다시 custume1 부터 반복해서 보여주게 만들어 줍니다. 이 명령어들로 케릭터가 반복적으로 춤을 추는 것처럼 보이는 에니메이션을 만듭니다.
2) 배경음악 출력
Stage를 클릭하고 Scripts에서 아래와 같이 블럭을 배치 합니다.
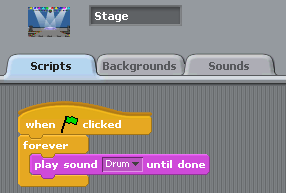
[forever]로 배경음악을 반복해서 연주 하도록 합니다. [play sound (Drum) until done]은 음악이 끝날 때까지 다음 명령어가 실행되지 않습니다. [play sound (Drum)]은 연주가 끝나지 않더라도 계속 연주를 하기 때문에 겹쳐서 들리게 됩니다.
이제 깃발 버튼(Start)을 클릭하여 실행하여 봅니다. 음악에 맞추어 브레이크 댄스를 추는 모습을 볼 수 있습니다.
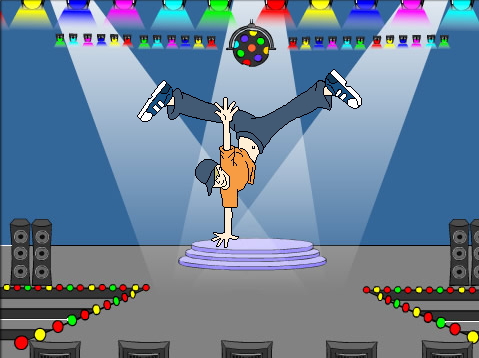
1. 배경화면 설정
스크래치는 페인트 툴과 녹음 기능을 이용하여 원하는 이미지와 효과음을 직접 만들어 사용할 수도 있고, 존재하는 파일을 불러 와서 사용할 수 있습니다. 이와 함께 사용자가 스크래치에 이미 준비되어 있는 각종 그림과 음악 파일들을 사용할 수 있습니다.
스크래치가 설치된 폴더를 보면 Media란 폴더가 있습니다. 이곳에는 배경과 커스튬에 사용할 수 있는 이미지 파일과 효과음과 배경음으로 사용할 수 있는 음악 파일들이 있습니다. 이곳에 있는 파일들을 이용하면 손쉽게 원하는 스크래치 프로그램들을 만들 수 있습니다.
1) 배경화면 설정

Backgrounds/Indoors 폴더를 선택합니다. spotlight-stage 이미지 파일을 선택하고 [OK] 버튼을 클릭합니다. 기존의 background1로 되어 있는 파일은 (X) 버튼을 클릭하여 삭제합니다.
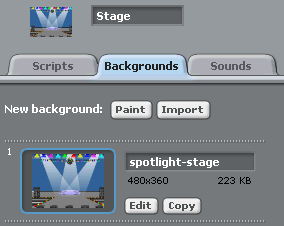
2. 커스텀 설정
1) 기본 스프라이트 삭제
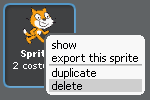
기본 캐릭터에 마우스 오른쪽 버튼을 클릭하여 나오는 메뉴에서 delete를 클릭하여 삭제합니다.
2) 스프라이트 추가
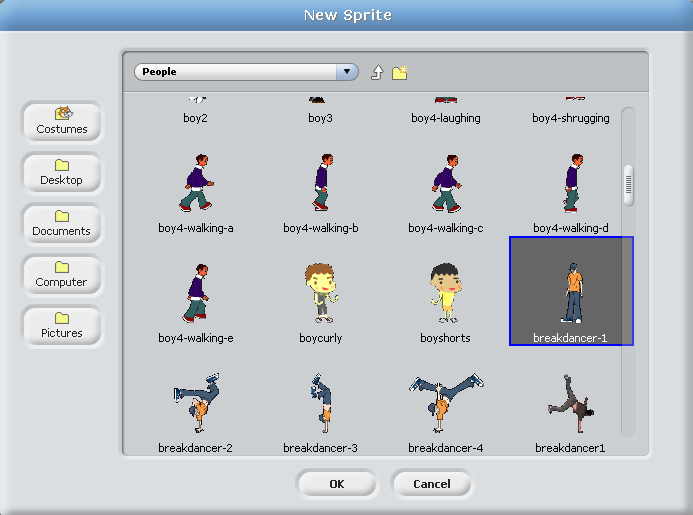
3) 커스튬 추가
춤추는 에니메이션을 위해서 기본 스프라이트에 커스튬을 추가합니다. 스프라이트의 Custumes 탭에서 New costume의 [Import] 버튼을 클릭하여 breakdance-2부터 4까지 파일을 아래와 같이 추가 합니다.
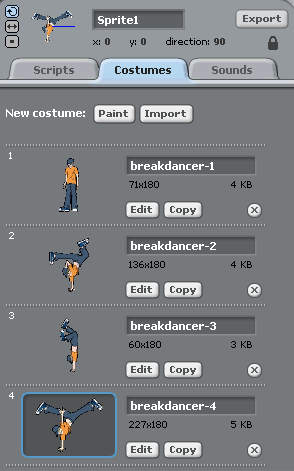
3. 배경음 설정
Stage가 선택된 상태에서 아래와 같이 Sounds탭을 선택한 후에 New sound:의 [Import] 버튼을 클릭합니다. 창이 뜨면 Sounds/Music Loops밑의 Drum을 선택합니다. 아래와 같이 Drum 사운드 파일이 등록되었음을 확인합니다.
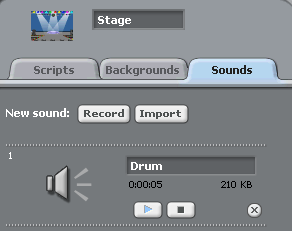
4. 스크립트
1) 에니메이션
스크립트 블럭을 가지고 와서 아래와 같이 배치합니다.
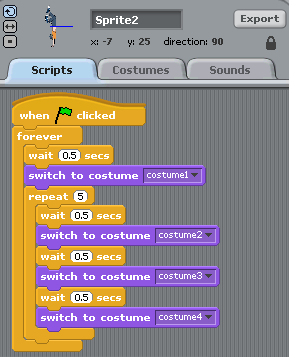
[switch to costume (custume)]은 현재 스프라이트의 커스튬(이미지)를 설정된 커스튬으로 변경해 주는 명령어 입니다. 아래와 같이 화살표를 클릭하면 현재 스프라이트에 등록된 custume을 선택할 수 있습니다.
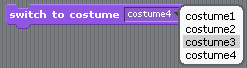
[repeat (5)]는 블럭안의 명령어들이 ()안에 지정된 숫자만큼 반복해서 실행됩니다. [wait (0.5) secs]는 ()안에 지정된 초만큼 기다렸다 다음 블럭이 실행됩니다.
여기선 custume1을 보여 주고 0.5초씩 멈추어 가며 2, 3, 4 custume을 반복해서 5회 보여 준 후에 다시 custume1 부터 반복해서 보여주게 만들어 줍니다. 이 명령어들로 케릭터가 반복적으로 춤을 추는 것처럼 보이는 에니메이션을 만듭니다.
2) 배경음악 출력
Stage를 클릭하고 Scripts에서 아래와 같이 블럭을 배치 합니다.
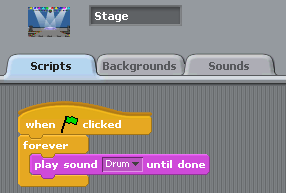
[forever]로 배경음악을 반복해서 연주 하도록 합니다. [play sound (Drum) until done]은 음악이 끝날 때까지 다음 명령어가 실행되지 않습니다. [play sound (Drum)]은 연주가 끝나지 않더라도 계속 연주를 하기 때문에 겹쳐서 들리게 됩니다.
이제 깃발 버튼(Start)을 클릭하여 실행하여 봅니다. 음악에 맞추어 브레이크 댄스를 추는 모습을 볼 수 있습니다.
'프로그래밍 강좌 > 스크래치' 카테고리의 다른 글
| 3.6 [초급] 페인터 (0) | 2008.02.11 |
|---|---|
| 3.5 [초급] 키보드로 움직이는 우주선 (0) | 2008.01.28 |
| 3.3 [초급] 스크래치 사이트에서 공유하기 (3) | 2008.01.22 |
| 3.2 [초급] MP3 연주기 만들기 (2) | 2008.01.21 |
| 3.1 [초급] 첫 스크래치 프로젝트 (0) | 2008.01.20 |




 invalid-file
invalid-file













