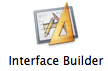
1. XIB 파일
처음 Xcoe3.1을 실행하고 당황스러운 부분은 더블클릭해서 인터페이스 빌더를 실행해야 할 nib 파일이 없어졌다는 것입니다.
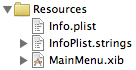
아래는 텍스트 에디터에서 열어본 *.xib 파일의 내용입니다.
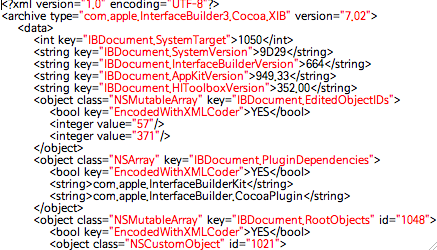
요즘 많은 툴들에서 사용하는 XML 포맷으로 되어 있지만, 애플에서는 절대 직접 수정하지 말라고 권하고 있습니다. xib 파일은 기본 3,305 라인이기 때문에 그다지 수정할 생각은 들지 않습니다. xib 파일은 아마 윈도우의 rc 파일의 역활을 하는 것 같습니다.
nib 파일은 Xcode에서는 찾을 수 없지만(하위 호환을 위해서 NIB Files 그룹이 존재 하는 것 같습니다) 빌드 후에는 패키지내에 포함됩니다.
2. XIB 윈도우
2.5 버젼과는 달리 Instance, Classes, Images, Sounds, Nib등의 탭이 없어지고, 이전의 Instance에 해당되는 부분만 있습니다. Application과 Font Manager가 추가되었습니다.
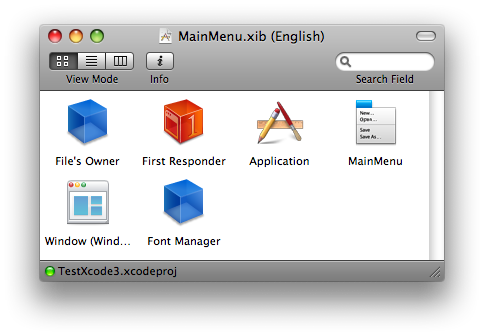
3. 라이브러리 윈도우
이전의 팔레트가 라이브러리 윈도우로 변경되었습니다. 이제 UI 컨트롤, 인스턴스를 추가하는 작업에 라이브러리 윈도우를 사용합니다. 이전과 같이 NIB 윈도우에서 Classes 탭을 이용하여 subclass를 추가할 수는 없는 것 같습니다. 하지만 인스턴스를 클래스(파일)로 만드는 것은 여전히 가능합니다. 아래가 라이브러리 윈도우 입니다.
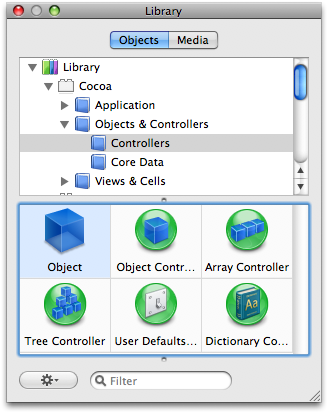
Cocoa 어플리케이션에서 사용하는 오브젝트와 컨트롤들은 Cocoa 그룹 하단에 다시 세부로 분류되어 잘 정리 되어 있습니다. 지금은 용도를 알수 없는 아이템들이 많고 이전과 비교하여 추가된 부분이 많기 되었기 때문에 기회가 되면 따로 각 아이템의 용도를 공부한 후에 설명해야 될 것 같습니다.
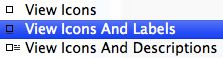
4. AppController 인스턴스 생성
우선 AppController 인스턴스와 클래스 파일을 만들어 보겠습니다. 라이브러리 윈도우에서 Cocoa/Objecrts & Controllers(/Controllers) 에서 Object 아이템을 드래그해서 아래와 같이 xib 도큐멘트 윈도우로 가져다 놓습니다.
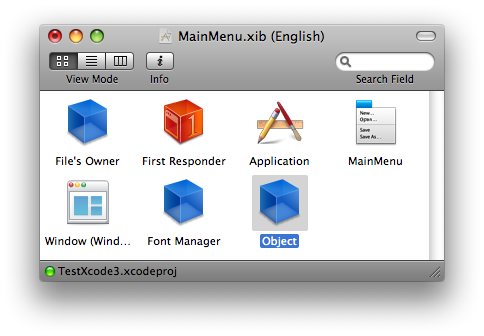
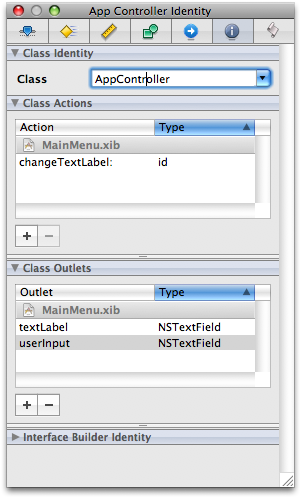
5. Outlet, Action 연결
라이브러리 윈도우에서 Label, TextField, Push Button을 윈도우로 드래그 해서 아래와 같이 배치하였습니다.
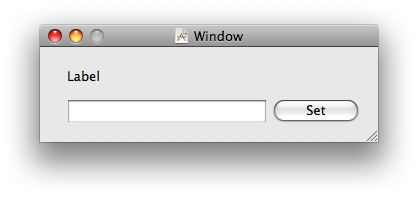
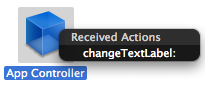 |
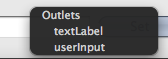 |
인터페이스 빌더 3에서는 더욱 편리한 방법이 있습니다. xib 도큐먼트 윈도우에서 AppController에 마우스 우클릭을 하면 아래와 같이 연결 판넬이 오픈됩니다.
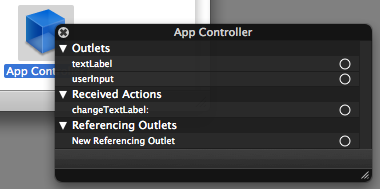
textLabel의 우측에 원모양의 아이콘을 드래그 하여 Label에 연결합니다. 동일한 방법으로 userInput을 텍스트필드에 연결하고 Received Action의 changeTextLabel을 Set 버튼에 연결합니다.
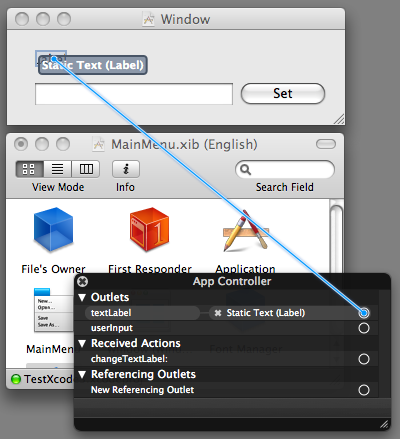
모두 연결된 모습입니다. 해당 항목 앞의 x 아이콘을 클릭하면 연결이 삭제됩니다.
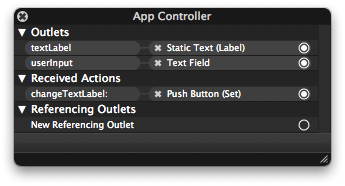
인스펙트 윈도우의 연결 항목에서도 현재 상태를 확인할 수 있습니다. 또한 이곳에서도 해당 아이템 우측의 원모양 아이콘을 드래그하여 해당 오브젝트와 연결 또는 x를 클릭하여 삭제 할 수 있습니다.
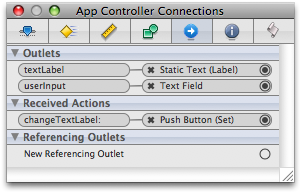
6. 소스코드와 연결
1) 클래스 파일 생성
이제 AppController 인스턴스의 클래스 파일을 만들어 보겠습니다. AppController 인스턴스를 선택한 상태에서 인터페이스 빌더 메뉴의 File/Write Class Files...을 클릭합니다. 아래의 창이 뜨면 Save 버튼을 클릭하여 저장합니다.
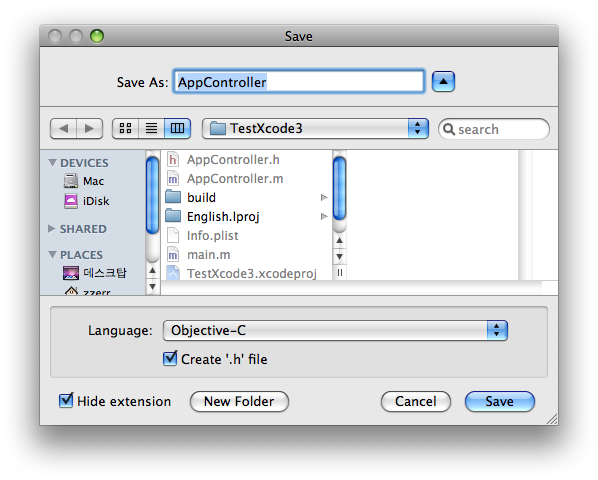
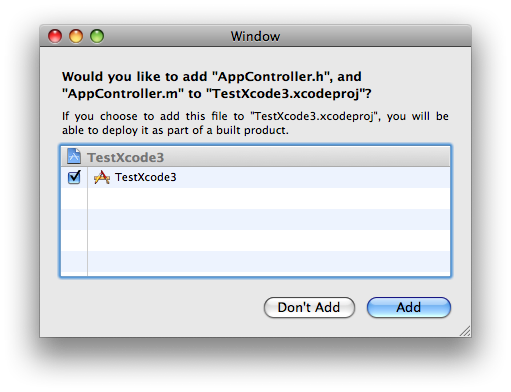
Xcode에서 보면 AppController 클래스 파일을 확인할 수 있습니다. 인터페이스 빌더에서 위와 같이 생성한 클래스들은 헤더파일에서 슈퍼클래스를 지정해 주어야 합니다. 오랜지 색으로 되어 있는 부분을 NSObject로 변경하고 저장합니다.
#import <Cocoa/Cocoa.h>
@interface AppController : /* Specify a superclass (eg: NSObject or NSView) */ {
IBOutlet NSTextField *textLabel;
IBOutlet NSTextField *userInput;
}
- (IBAction)changeTextLabel:(id)sender;
@end
@interface AppController : /* Specify a superclass (eg: NSObject or NSView) */ {
IBOutlet NSTextField *textLabel;
IBOutlet NSTextField *userInput;
}
- (IBAction)changeTextLabel:(id)sender;
@end
3) 코드와 동기화
이제 인스펙터에서 다시 확인하면 아래의 붉은색 사각형 부분과 같이 AppController.h라 바가 생겨 Xcode의 AppController 클래스와 연결되어 있음을 알려줍니다.
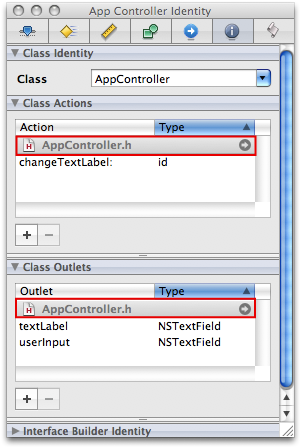
이전에는 소스코드에 변경사항이 생기면 Xcode에서 해당 클래스의 헤더파일을 드래그 하여 인터페이스 빌더의 nib 도큐먼트로 드랍 해서 변경사항을 적용시켜 주어야 했습니다. 하지만 이제는 Xcode에서 소스코드에 변경사항이 생기고 저장이 되면 인터페이스 빌더에 바로 반영이 되어 매우 편리합니다.
Xcode에서 미리 클래스 파일을 만들어 놓고 인터페이스 빌더에서 해당 클래스를 선택하는 것도 가능합니다.
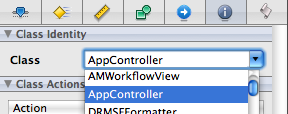
AppContorller의 인스펙터에서 새롭게 Outlet을 추가해 보았습니다.
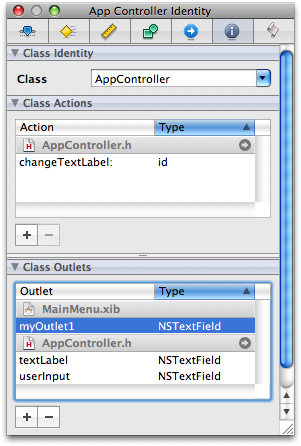
위와 같이 AppController.h의 상단에 MainMenu.xib 바 밑에 추가되기 때문에, 헤더파일에 반영이 되지 않은 것을 쉽게 확인할 수 있습니다. 소스코드에서 아래와 같이 myOutlet1을 추가한 후에 저장해 보았습니다.
#import <Cocoa/Cocoa.h>
@interface AppController : NSObject {
IBOutlet NSTextField *textLabel;
IBOutlet NSTextField *userInput;
IBOutlet NSTextField *myOutlet1;
}
- (IBAction)changeTextLabel:(id)sender;
@end
@interface AppController : NSObject {
IBOutlet NSTextField *textLabel;
IBOutlet NSTextField *userInput;
IBOutlet NSTextField *myOutlet1;
}
- (IBAction)changeTextLabel:(id)sender;
@end
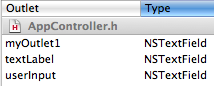
7. 기타
1) Effect
눈에 뛰는 것은 인스펙터에 'Effect' 항목이 추가되었다는 것입니다. 코어에니메이션을 이용하여 사용자 UI에 화려한 효과를 주는 것으로 보입니다. 아래는 효과를 선택하는 화면이며, 보시는 바와 같이 다양한 효과가 있습니다. 재미있는 것이 많을 것 같은데 몇가지만 확인해 보았습니다.
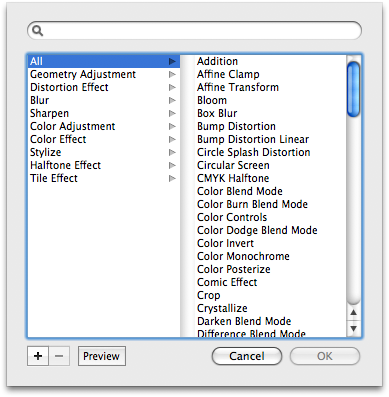
코어에니메이션을 사용하기 위해서는 Content View를 체크해야 합니다. Context Filters에서 Color Invert와 Gaussian Blur 필터를 추가해 보았습니다.
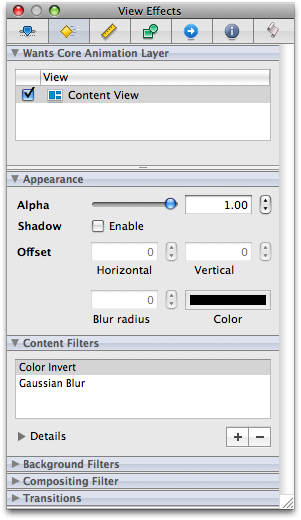
* Color Invert + Gaussian Blur 필터 적용
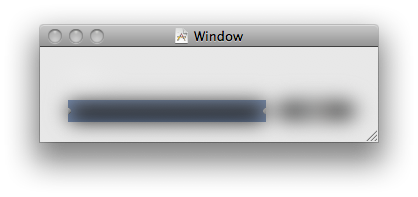
* Color Invert 필터 적용
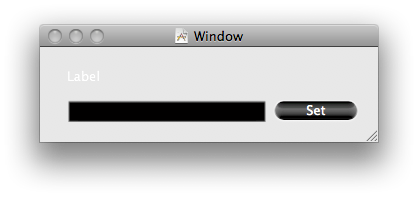
2) 크기조절과 정렬
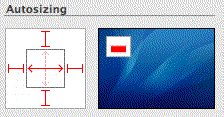
하얀색으로 된 부분이 윈도우고 붉은색이 해당 콘트롤입니다. 윈도우 확대시 변화되는 모습을 시각적으로 보여 줍니다.
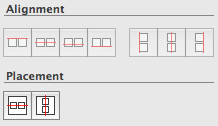
Placement는 가로 또는 세로로 정중앙에 위치하게 합니다.
Xcode와 마찬가지로 인터페이스 빌더 3.1에도 재미있고 신기한 기능들이 많이 추가 된 것 같습니다. 잠시 사용해 본 것이라 틀린 내용들이 있을 수 있습니다. 알려 주시면 수정하겠습니다.
이전 인터페이스 빌더를 보면 독특한 방식은 인상 깊었지만 무엇인지 약간 부족한 느낌을 받았습니다. 하지만 이번 3.1버젼은 비록 짧은 시간 일부분만 확인해 보았지만, 안정적이고 완성도가 많이 높아졌다는 느낌을 받았습니다.
'Xcode 3' 카테고리의 다른 글
| OS X 어플리케이션 개발을 위한 Ruby - MacRuby (3) | 2008.10.23 |
|---|---|
| Cocoa-Ruby 어플리케이션 (6) | 2008.08.20 |
| Xcode 3 둘러보기(3) - 기타 (6) | 2008.08.14 |
| Xcode 3 둘러보기(1) - Xcode (10) | 2008.07.29 |
| Xcode 3 다운로드 및 설치 (2) | 2008.07.29 |


















