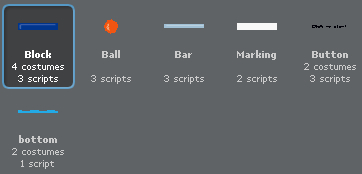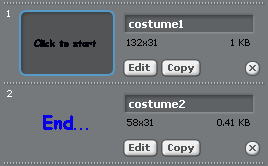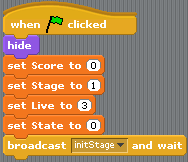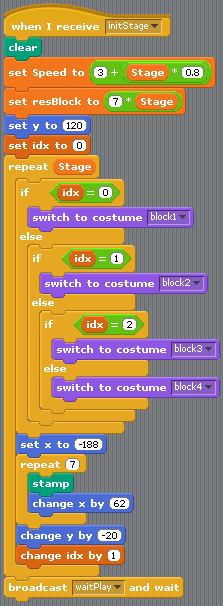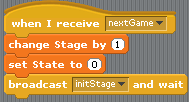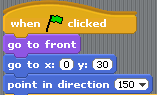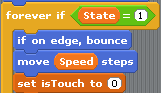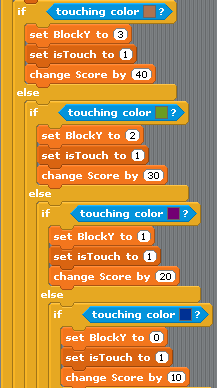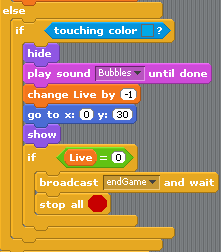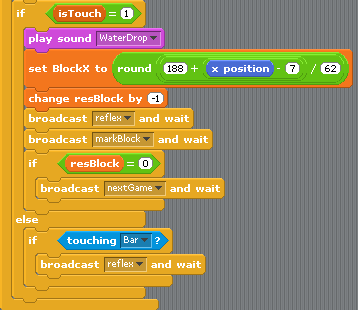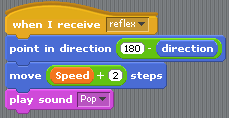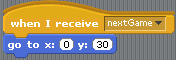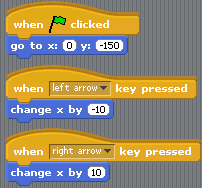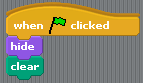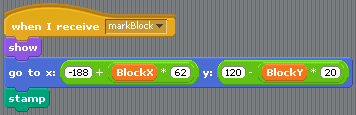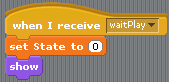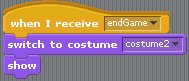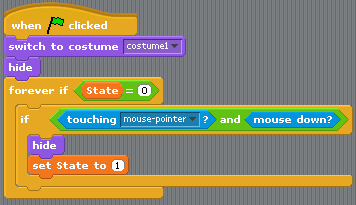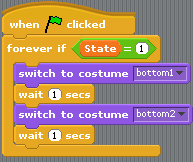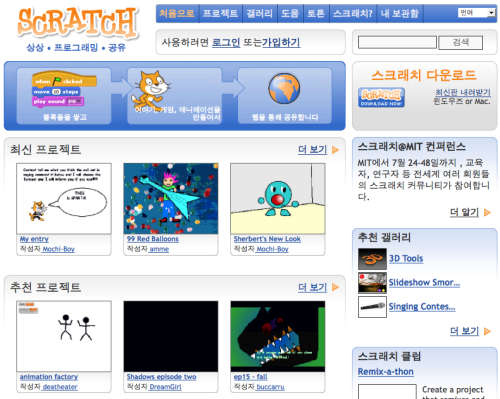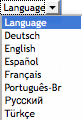두달 전, 집에 있는 맥미니가 고장이나 수리를 맡겼습니다. 그래서 집에는 고령의 맥들 밖에 없어 레퍼드도 써볼 겸 겸사겸사 맥북을 구입하였습니다. 하지만 얼마 후에 맥미니가 돌아와 회사에서는 아이맥을 집에선 다시 맥미니를 쓰면서 여전히 OS X 10.4 타이거에 머무르고 있었습니다. 그동안 맥북은 아들녀석의 장난감으로만 사용되고 있었습니다.
몇일 전 이제 레퍼드로 옮겨야 될 것 같아서 제가 사용했던 아이맥을 아들에게 주고, 전 사무실로 맥북을 가지고 왔습니다. 노트북을 데스크탑으로 사용할려니 모니터, 입력장비등 살 것이 한두가지가 아니였습니다. 아래는 제가 구입 또는 예정인 하드웨어입니다.
* 모니터 - BTC ZEUS 5000 220 MVFR
 맥북과 듀얼로 쓰기 위해 22인치 LCD를 구입했습니다. 코딩과 웹문서를 보기 위해서는 가로로 긴 것이 더 좋기 때문에 '피벗' 기능이 있는 것으로 선택했습니다.
맥북과 듀얼로 쓰기 위해 22인치 LCD를 구입했습니다. 코딩과 웹문서를 보기 위해서는 가로로 긴 것이 더 좋기 때문에 '피벗' 기능이 있는 것으로 선택했습니다.
1050X1680으로 쓰고 있는데 확실히 가로가 길어서 작업할 때 매우 좋습니다. 왠만한 문서나 사이트는 종스크롤을 얼마 하지 않아도 다 볼 수 있습니다.
화질은 그다지 감동은 없는데 제가 설정을 잘 못해서인지는 모르겠습니다. 다 괜찮은데 너무 길어서 위쪽을 한참 응시하고 있으면 목이 아프네요.
* 노트북 받침대 - 액토 노트북 쿨링 스탠드
 노트북을 거치할 받침대 입니다. 쿨링은 그다지 신경 쓰지 않는데 모양과 기능이 마음에 들어서 선택했습니다. 튼튼하고 원하는 대로 높이와 각도를 조절할 수 있어 좋습니다.
노트북을 거치할 받침대 입니다. 쿨링은 그다지 신경 쓰지 않는데 모양과 기능이 마음에 들어서 선택했습니다. 튼튼하고 원하는 대로 높이와 각도를 조절할 수 있어 좋습니다.
조용한 곳에선 팬소리가 조금 들리는데 역시 성격상 별로 신경 안쓰고 있습니다. 우측에 네개의 USB 허브가 있어 마우스와 키보드를 연결해서 사용하고 있습니다.
모양도 그럭저럭 봐줄만 하고 가격대비 괜찮은 것 같습니다.
* 마우스 - 로지텍 MX 레볼루션
 몇년을 휠이 고장난 마이티 마우스만 쓰다 이 마우스를 사용하니 좋을 수 밖에 없는 것 같습니다. 단점은 딱 하나인데 제가 손이 작아 마우스가 다소 크게 느껴진다는 것입니다.
몇년을 휠이 고장난 마이티 마우스만 쓰다 이 마우스를 사용하니 좋을 수 밖에 없는 것 같습니다. 단점은 딱 하나인데 제가 손이 작아 마우스가 다소 크게 느껴진다는 것입니다.
일단 충전식이라 베터리를 구입할 필요가 없습니다. 그외에 맥용 드라이버도 있고 많은 버튼이 있어 필요한 기능을 할당해서 사용할 수 있습니다.
'탭닫기', '앞/뒤로 가기'등 거의 키보드를 사용하지 않고 웹브라우져의 사용이 가능합니다. 그외에 휠이 굉장히 편합니다. 두가지 모드가 있는데 하나는 '딸칵' 걸리는 느낌으로 정확히 스크롤 할 수가 있고, 또 하나는 걸리는 느낌이 없이 빠르게 스크롤할 수 있습니다. 휠을 클릭하면 두가지 모드가 전환됩니다. 걸리는 느낌의 모드에서도 빠르게 계속해서 휠을 돌리면 다른 모드로 자동으로 전환되어 긴문서를 볼 때 편리합니다. 휠을 좌우로 누르면 횡스크롤이 됩니다.
* 마우스 패드 - xray pad Thunder8
 사실 이 제품은 굉장히 오래전 부터 구매버튼을 여러번 눌렀다가 포기한 제품입니다. 구매를 포기한 이유는 단 한가지입니다. 마우스 패드는 남아 도는데 3만원에 가까운 비용을 들여서 구입하는 것이 아까워서 였습니다.
사실 이 제품은 굉장히 오래전 부터 구매버튼을 여러번 눌렀다가 포기한 제품입니다. 구매를 포기한 이유는 단 한가지입니다. 마우스 패드는 남아 도는데 3만원에 가까운 비용을 들여서 구입하는 것이 아까워서 였습니다.
하지만 이왕 마우스도 무리한거, 제 성능을 발휘할려면 패드도 투자하자라고 마음 먹고 드디어 구매를 하였습니다. 사용해 보니 마우스가 거의 미끄러지듯이 움직여 훨씬 힘이 덜 들어 갑니다. 월등히 마우스가 좋아 지는 것은 아니지만 쓸만한 것 같습니다.
양면을 사용할 수 있는데 한쪽 면은 거칠고 다른쪽 면은 매끄럽습니다. 쓸 때는 그냥 괜찮다 했는데, 옆자리에서 잠시 써본다고 해서 빌려주고 이전 마우스 패드를 쓸려니 못 쓰겠네요.
* OS - OS X 10.5
 사용한지 2년도 안된 집 맥미니의 OS X를 업그레이드 시키기 위해 구입을 할려고 합니다.
사용한지 2년도 안된 집 맥미니의 OS X를 업그레이드 시키기 위해 구입을 할려고 합니다.
사실 Xcode 3.X대를 사용할 수 없다는 점을 제외하면 타이거에서도 그다지 큰 불편함은 없습니다. 하지만 대부분 집에서 Xcode도 사용해 보고 블로그에 관련된 포스팅도 하기 때문에 필요할 것 같습니다.
Xcode 3.X에 관련되 포스팅들이 시작되면 집의 맥미니에 레퍼드가 깔린 것입니다.
* 키보드 - 리얼포스 86
 MS의 무선 엘리트 키보드/마우스가 지금까지 제가 사용해 본 키보드중 가장 고가의 키보드였습니다. 그동안 수많은 유혹을 받아온 리얼포스와 해피해킹 프로는 20만원이 훌쩍 넘는 가격에 구입의사를 깨끗하게 포기하고 있었습니다.
MS의 무선 엘리트 키보드/마우스가 지금까지 제가 사용해 본 키보드중 가장 고가의 키보드였습니다. 그동안 수많은 유혹을 받아온 리얼포스와 해피해킹 프로는 20만원이 훌쩍 넘는 가격에 구입의사를 깨끗하게 포기하고 있었습니다.
하지만 요새는 '넌 매일 키보드를 많이 사용하잖아? 저 돈을 투자해서 생산성이 향상된다면 절대 많은 돈이 아니야!'라고 최면을 계속 걸면서 슬슬 넘어 가고 있는 중입니다. 더 작은 HHK2도 강력히 끌리지만 정통 VI 유저도 아니고 방향키가 따로 없으면 불편할 것 같아 이놈으로 정했습니다. 여유가 된다면 집의 맥미니에는 HHK2를 지르고 싶네요.
* 스피커 - Harman Kardon SoundSticks II
 오래전 코액스에서 실물을 한번 본 뒤로 늘 찍어만 놓고 있는 물건입니다. 스피커는 3만원 이상이면 음질의 차이를 구별할 수 없는 막귀이기 때문에 별로 효율성은 없을 것 같습니다. 다만 소리도 좋을 것 같고 디자인이 마음에 들어 책상위에 두면 좋겠다라는 생각에 미련은 끊지 못하고 있습니다.
오래전 코액스에서 실물을 한번 본 뒤로 늘 찍어만 놓고 있는 물건입니다. 스피커는 3만원 이상이면 음질의 차이를 구별할 수 없는 막귀이기 때문에 별로 효율성은 없을 것 같습니다. 다만 소리도 좋을 것 같고 디자인이 마음에 들어 책상위에 두면 좋겠다라는 생각에 미련은 끊지 못하고 있습니다.
몇일 전 이제 레퍼드로 옮겨야 될 것 같아서 제가 사용했던 아이맥을 아들에게 주고, 전 사무실로 맥북을 가지고 왔습니다. 노트북을 데스크탑으로 사용할려니 모니터, 입력장비등 살 것이 한두가지가 아니였습니다. 아래는 제가 구입 또는 예정인 하드웨어입니다.
* 모니터 - BTC ZEUS 5000 220 MVFR

1050X1680으로 쓰고 있는데 확실히 가로가 길어서 작업할 때 매우 좋습니다. 왠만한 문서나 사이트는 종스크롤을 얼마 하지 않아도 다 볼 수 있습니다.
화질은 그다지 감동은 없는데 제가 설정을 잘 못해서인지는 모르겠습니다. 다 괜찮은데 너무 길어서 위쪽을 한참 응시하고 있으면 목이 아프네요.
* 노트북 받침대 - 액토 노트북 쿨링 스탠드

조용한 곳에선 팬소리가 조금 들리는데 역시 성격상 별로 신경 안쓰고 있습니다. 우측에 네개의 USB 허브가 있어 마우스와 키보드를 연결해서 사용하고 있습니다.
모양도 그럭저럭 봐줄만 하고 가격대비 괜찮은 것 같습니다.
* 마우스 - 로지텍 MX 레볼루션

일단 충전식이라 베터리를 구입할 필요가 없습니다. 그외에 맥용 드라이버도 있고 많은 버튼이 있어 필요한 기능을 할당해서 사용할 수 있습니다.
'탭닫기', '앞/뒤로 가기'등 거의 키보드를 사용하지 않고 웹브라우져의 사용이 가능합니다. 그외에 휠이 굉장히 편합니다. 두가지 모드가 있는데 하나는 '딸칵' 걸리는 느낌으로 정확히 스크롤 할 수가 있고, 또 하나는 걸리는 느낌이 없이 빠르게 스크롤할 수 있습니다. 휠을 클릭하면 두가지 모드가 전환됩니다. 걸리는 느낌의 모드에서도 빠르게 계속해서 휠을 돌리면 다른 모드로 자동으로 전환되어 긴문서를 볼 때 편리합니다. 휠을 좌우로 누르면 횡스크롤이 됩니다.
* 마우스 패드 - xray pad Thunder8

하지만 이왕 마우스도 무리한거, 제 성능을 발휘할려면 패드도 투자하자라고 마음 먹고 드디어 구매를 하였습니다. 사용해 보니 마우스가 거의 미끄러지듯이 움직여 훨씬 힘이 덜 들어 갑니다. 월등히 마우스가 좋아 지는 것은 아니지만 쓸만한 것 같습니다.
양면을 사용할 수 있는데 한쪽 면은 거칠고 다른쪽 면은 매끄럽습니다. 쓸 때는 그냥 괜찮다 했는데, 옆자리에서 잠시 써본다고 해서 빌려주고 이전 마우스 패드를 쓸려니 못 쓰겠네요.
- - - - - - - - - - - - - - - - - - - - - - - -
아래는 구매 예정 품목입니다. 위의 맥북에 추가한 것 이외에 PC도 업그레이드 하여 총알을 너무 많이 썼고, 제 컴퓨터 주변에만 뭔가 변하는 것이 자꾸 생겨 집사람과 아이의 눈치가 보이기 때문입니다. 그리고 현재 잘 쓰고 있는 것이기에 제 자신에게도 합당한 구매 이유를 납득시켜야 되기 때문에 숨을 고르고 있습니다.
* OS - OS X 10.5

사실 Xcode 3.X대를 사용할 수 없다는 점을 제외하면 타이거에서도 그다지 큰 불편함은 없습니다. 하지만 대부분 집에서 Xcode도 사용해 보고 블로그에 관련된 포스팅도 하기 때문에 필요할 것 같습니다.
Xcode 3.X에 관련되 포스팅들이 시작되면 집의 맥미니에 레퍼드가 깔린 것입니다.
* 키보드 - 리얼포스 86

하지만 요새는 '넌 매일 키보드를 많이 사용하잖아? 저 돈을 투자해서 생산성이 향상된다면 절대 많은 돈이 아니야!'라고 최면을 계속 걸면서 슬슬 넘어 가고 있는 중입니다. 더 작은 HHK2도 강력히 끌리지만 정통 VI 유저도 아니고 방향키가 따로 없으면 불편할 것 같아 이놈으로 정했습니다. 여유가 된다면 집의 맥미니에는 HHK2를 지르고 싶네요.
* 스피커 - Harman Kardon SoundSticks II

이외에도 '아이팟 나노+나이키 스포츠 Kit', '블루투스 헤드폰', '산요 작티' 자잘하게 밑도 끝도 없네요. 그동안 아이맥을 쓰면서 하드웨어에 대한 관심이나 필요성을 못 느꼈는데, 환경이 바뀌니 다시 지름신이 오고 있습니다.
사실 지금쯤이면 아이폰이 들어 올 줄 알고 준비하고 있었는데 무산이 되니, 다른 하드웨어에 살풀이를 하고 있는지도 모르겠습니다.
'이야기들 > 소소한 이야기' 카테고리의 다른 글
| WWDC 2009 (4) | 2009.06.11 |
|---|---|
| 스크래치 강좌 끝~ (8) | 2008.07.28 |
| Tumblebugs 드디어 클리어! (2) | 2008.06.18 |
| 맥북 DVI 어댑터 (2) | 2008.06.16 |
| 휴~ 아이폰 3G (4) | 2008.06.10 |






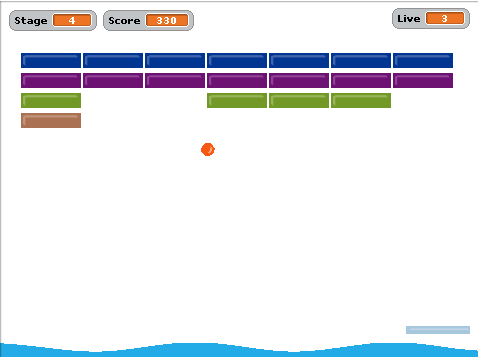
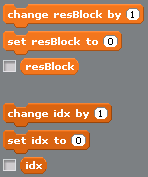
 invalid-file
invalid-file